La cantidad de información que hay en internet es ingente. La cantidad de recursos que nos podemos encontrar en el red es tanta, que en ocasiones nos los encontramos por casualidad y no conocemos una estrategia práctica para organizar y guardar dichos recursos. Mucha gente los guarda en sus favoritos o marcadores de su ordenador, pero cuando va a otro ordenador... ya no los tiene ahí. Otros los guardan en un documento de texto y cuando quieren usarlos... no llevan encima la memoria con el documento. Una forma muy práctica para gestionar esa información es la marcación social.
La marcación social es práctica porque todo es marcado y almacenado al momento y es interesante por realizarse de forma social y cooperativa.
Grandes servicios de marcación, hasta ahora, han sido Delicious y Mister Wong. El primero por ser el más usado en todo el planeta. El segundo por ser el más usado por docentes de habla hispana. Si accedemos a los marcadores públicos de Delicious o los de Mister Wong de algún docente, seguro que encontraremos recursos bien organizados y etiquetados.
DIIGOPero en el últimamente ha cogido mucha fuerza DIIGO. Diigo es una herramienta que trabaja en la "nube" y nos permite:
- Gestionar y organizar nuestros marcadores.
- Colocar notas en sitios web.
- Almacenar en la nube documentos, imágenes y notas.
- Destacar contenido en la web.
- ...

Tener nuestro espacio personal en Diigo y nuestra barra de marcación en nuestro navegador es de lo más fácil que hay. Vamos a ver ahora los pasos a seguir.
ALTA EN DIIGO
Lo primero que tenemos que hacer es acceder a la página de Diigo en donde nos daremos de alta en el servicio desde el botón Join Diigo. Podremos crearnos un usuario de Diigo o vincular una de nuestras cuentas en redes sociales (Facebook, Twitter, Google, Yahoo...) para acceder al servicio.

Una vez dados de alta, el siguiente acceso lo haremos desde el botón Sign In.
Es importante saber que el nombre de usuario que pongamos dará forma a la dirección pública de nuestros marcadores en Diigo. Un ejemplo, el mío es rauldiego y mi dirección púbica: http://www.diigo.com/user/rauldiego
INSTALACIÓN DE LA BARRA DE MARCACIÓN DIIGO
El segundo paso que es recomendable hacer es instalar la barra de marcación en nuestro navegador. Para hacer esta instalación tenemos que acceder a Tools donde sólo tendremos que seleccionar el navegador que usamos (Chrome, Internet Explorer y Firefox) e instalar la Extension/Web App. Una vez instalado en la barra en nuestro navagador, el trabajo de etiqueta es muy práctico y breve.

Ejemplo de herramienta de marcación en Chrome. Fijarse en el símbolo de Diigo.
MARCACIÓN CON DIIGO
La marcación es muy sencilla. Una vez que encontremos cualquier página, recurso, vídeo,... que nos parezca interesante, sólo tendremos que hacer un clic en icono de Diigo y nos aparecerá una barra en el que seleccionamos Bookmark. En navegadores como Firefox, directamente a Boolmark pues en no hay un botón de Diigo sino una barra de Diigo.
Cuando demos a Bookmark nos aparecerá una cuadro flotante en el que aparecerán los siguientes campos:
- URL: Es la dirección de internet y ya estará escrita.
- Title: Es el título con el que se guardará. Por defecto suele venir con uno, aunque lo podemos cambiar.
- Description: Podemos poner una descripción a la página que estamos guardando.
- Tags: Etiquetas con las que se guardarán y luego organizaremos. Cada palabra es una etiqueta. Si se quiere poner más de una palabra, tendremos que ponerla entre comillas ("conocimiento del medio").
- Used last time: Nos muestra las últimas etiquetas usadas.
- Recommended: Nos muestra la etiquetas recomendadas.
- Add to a list: Nos permite agregar nuestro marcador a una lista ya creada o crear una nueva.
- Add to a Group: Nos permite agregar nuestro marcador a un grupo ta creado o crear uno nueva.
También tenemos la posibilidad de poner nuestro marcador como privado para que no aparezca un nuestro perfil público. Seleccionando Private.
CONSEJOS
- En nuestro perfil personal veremos todos marcadores.
- La creación de listas nos permite organizar aún mejor los marcadores.
- La creación de grupos nos permite compartir nuestros marcadores e ir creando un banco de recursos de forma colaborativa.
- Si estamos organizando recursos de aula, es interesante que pongamos por lo menos dos etiquetas. Si etiquetamos con las etiquetas conocimiento, historia y "edad media". Al seleccionar la etiqueta conocimiento aparecerán todos los recursos etiquetados con esa etiqueta y debajo todas las etiquetas relacionadas. Y así sucesivamente.
GRUPOSPodemos crear grupos. Los grupos se pueden dejar abiertos, cerrados o con invitación. Se potencia mucho el trabajo en equipo si un centro etiqueta recursos de forma conjunta. Se configuran los grupos desde la pestaña My Groups.
LECTURA DE LOS MARCADORES
La lectura de los marcadores se puede realizar desde un ordenador o desde dispositivos móviles o tabletas. Hay aplicaciones para distintos soportes. Ver programas en el apartado Tools, Movile and Desktop Apps.

OTROS COMPLEMENTOS DE INTERÉS.No quisiera terminar sin aconsejar dos opciones o complementos que tiene el programa.
La primera opción es la de crear un Tagrolls con todos los marcadores de tu perfil. Lo que genera es un código con una nube de etiquetas de tu perfil para que lo inseter en un blog o web. La opción para crearlos está en Tools, Web Services y Tagrolls. El resultado sería este
 Marcadores de Herramientas 2.0
Marcadores de Herramientas 2.0
La segunda opción interesante es crear un pase de webs con los marcadores de una de tus listas. La opción se llama Play a SlideWebs y la encontramos cuando accedemos a una de nuestras listas. Aquí os dejo una muestra del resultado:




































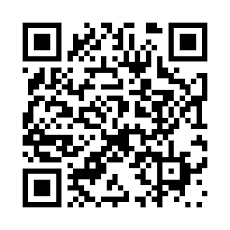

- Sígueme en Twitter
- "Mi Facebook
- RSS
Contact